What is considered media for IUSTI:
- Images jpg, png, bmp or tif files are some of the formats that can be uploaded to media library
- Documents: doc, PDF, Excel, PPT are some of the files permitted to the library.
- Video and audio files are also allowed .mp4, .m4v (MPEG-4), .mov (QuickTime), .wmv (Windows Media Video), .avi
Please check for a full list of formats permitted on WordPress here
On the side menu roll over Media then either select Library to view all Media, to Add media directly click Add New. If you know the name of the file you can use BoldGrid Search to find that media directly.
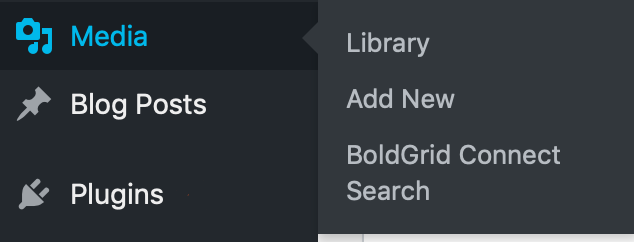
In Media directory, you can also add a new media by clicking on Add New shown in (A). This will take you to upload section allowing you to add multiple files.
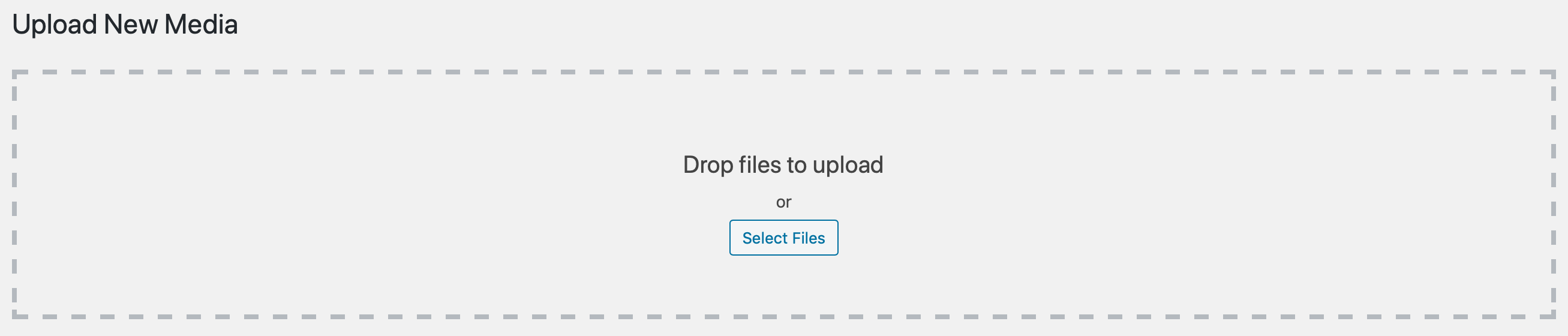
Filter search:
Filter search of media (B) will allow you to view media in order of these preferences:
- Images
- Document
- Unattached (not embedded in a page or blog, Linked files can be considered Unattached)
- Mine (refers to media you or someone with your login uploaded)
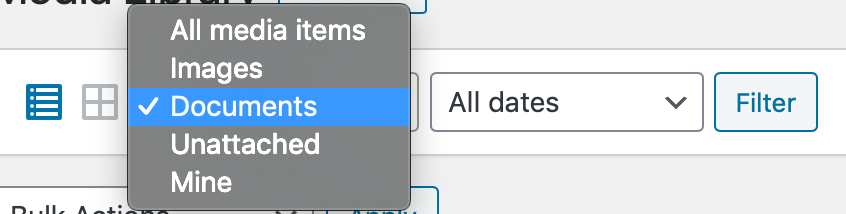
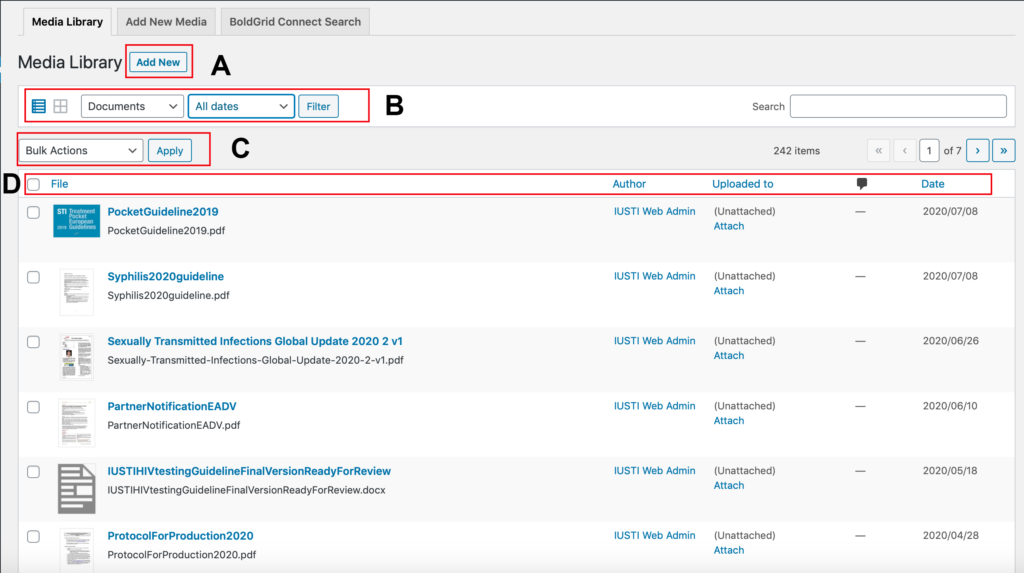
Hovering over will give you quick edits to Align image, Replace or edit (resize ) media. With BOLDGrid you are able to move you media to location desired. to delete simple click delete on keyboard.
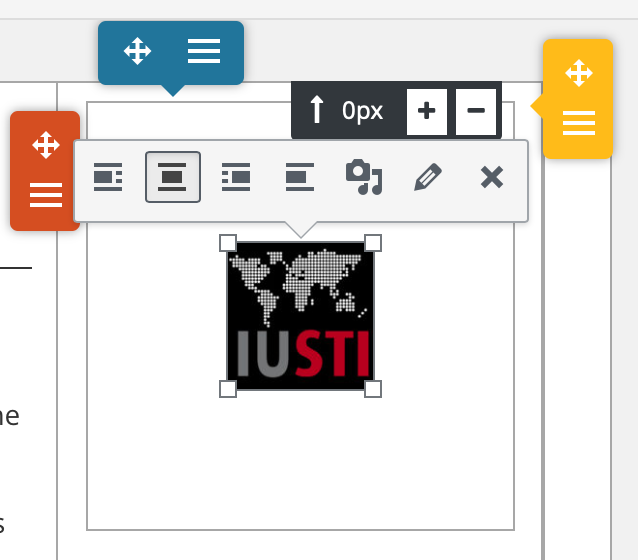
Quick edit image: Hovering over media in Media library with mouse will enable quick edit as below allowing you to edit | Delete Permanently or View.
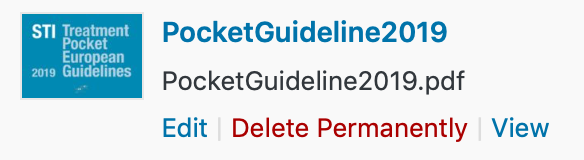
Insert media with BOLDGrid by clicking on the (+) plus icon this will take you to BOLDGrid insert media dialog box below.

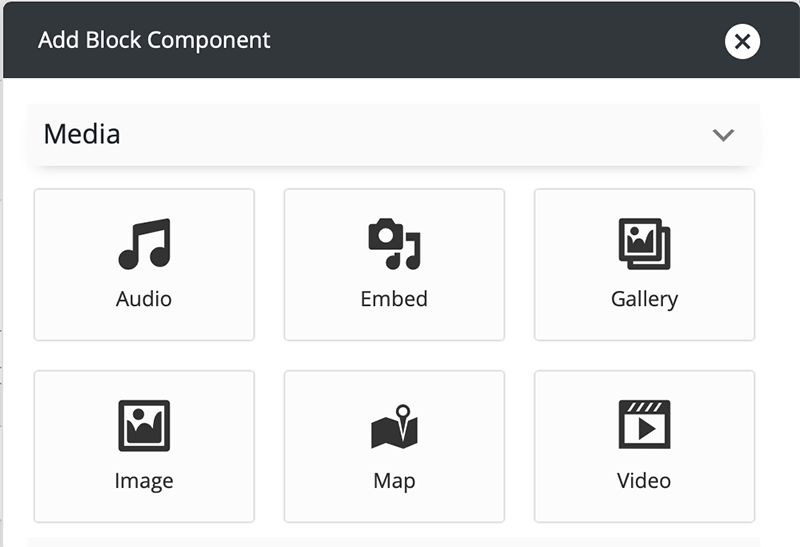
On selecting media type you still have the option of uploading new media to the library. After having chosen you required media, if its an image you will be required to size it to the desired location.
You can either choose not to crop or crop proportionally.
Inserting Documents
To link a documents, first select text you which to link document to then Chain Link Icon ![]()
On clicking the change this dialogue box will pop up. ![]() Clicking the wheel Crank will give you the option to search for the document you wish to link. The text with the linked document will change to red once linked, you will also have the option to have the link open up in to a new window.
Clicking the wheel Crank will give you the option to search for the document you wish to link. The text with the linked document will change to red once linked, you will also have the option to have the link open up in to a new window.