Lesson Content:
- View All Pages, Add New
- Stages of page editing
- WYSIWYG
- Quick edit
On the side menu roll over Pages then either select All pages to view all pages or click Add New to create a new page.
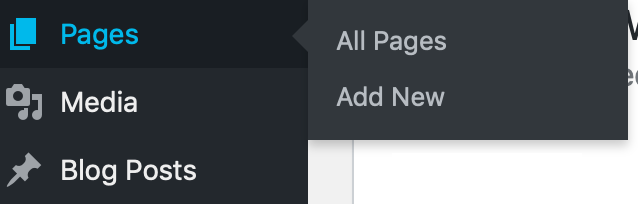
In Page directory, you can also add a new page by clicking on Add New as shown in (A). The second line in Pages gives you a list of pages in various stages (B)
- Published (Live page and available for all public to see)
- Draft (In draft form and only available for admin and editors to see)
- Private (available live but can only be visible with correct role permissions and correct logins)
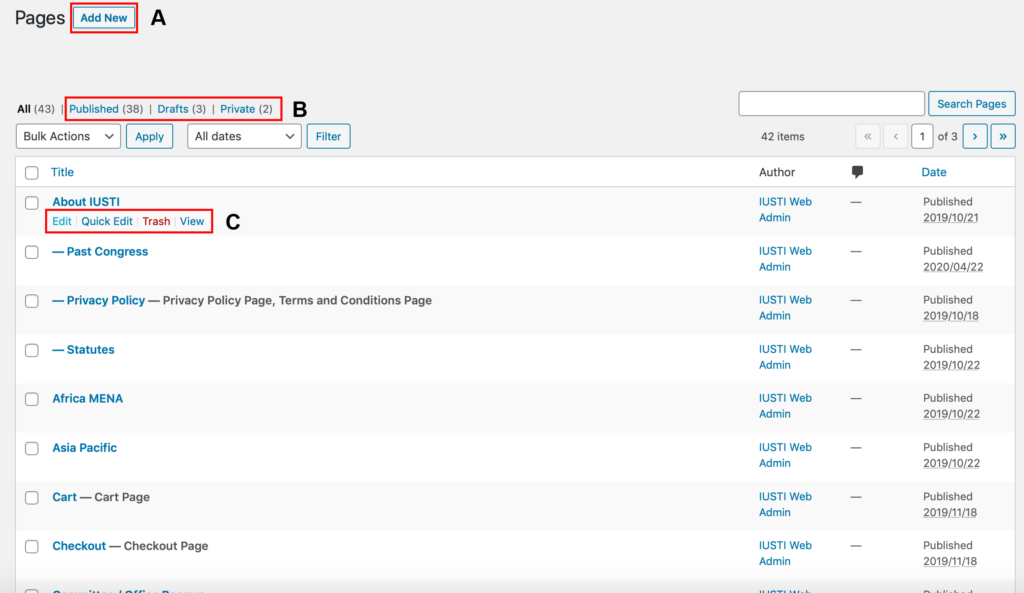
To edit the content of a page click on Edit section in (C) this will take you to the edit page shown below, using the WYSIWYG page editor, you can edit content and style of the page.
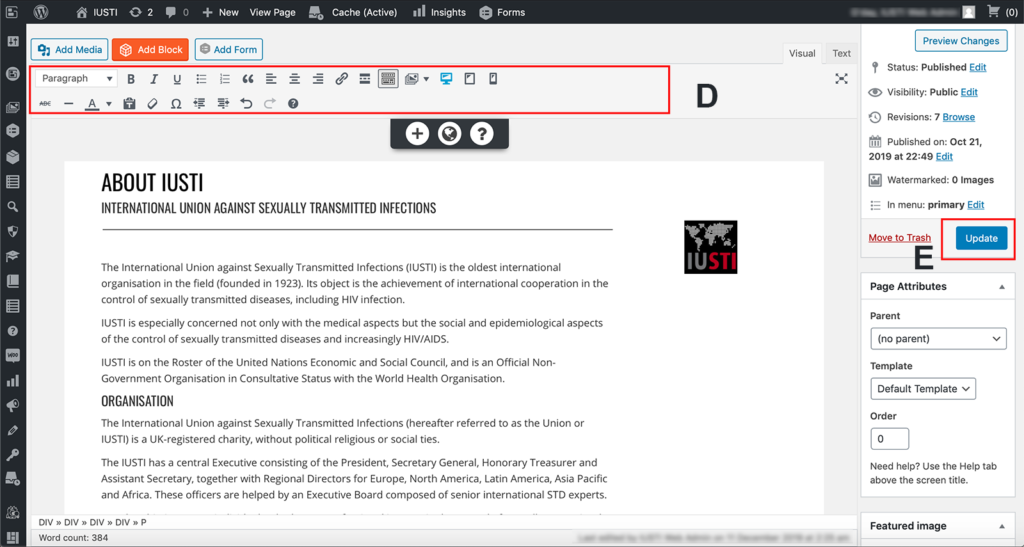
The WYSIWYG content editor and the Mini “In Paragraph WYSIWYG” gives you lots of locations to edit your content. BoldGrid WYSIWYG editor. The icons for tools are self explanatory, hovering over them will give you an explanation and keyboard shortcut to that tool.

Mini-in paragraph WYSIWYG editor. Clicking in to the keyboard (if you are within BOLD Grid template visual editor) will give you this Mini-in paragraph WYSIWYG editor. To the left of it gives you selection tool that allows you to move the Block to a different location.

On completion of editing you can proof your edits by clicking Preview Changes or in Tab:2 which you’ve setup previously.
After proofing you edit, you must click Update button in location (E) shown above, in order for your work to be published. See below for pending review if no permission is granted for update.
Quick Edit
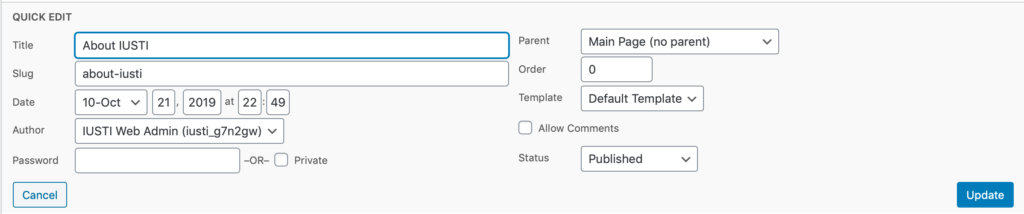
In Quick Edit you are able to edit the page’s:
- Title
- Slug (what the page is named in the URL)
- Author (Who wrote the page shown to the public)
- Keep page Private or make visible to select few with Password
- Parent
- Order of appearance
- Template
- Comments (Allow or disallow)
- Status (Publish, Save as Pending Review or save as Draft for later edit)
Save Pending Review for Editor to Publish
If the role assigned to you is only to write and contribute, you may not have permission to publish. Save as Pending Review and inform your editor/publisher to review for publishing or save as Draft for future editing.